La respuesta de cómo instalar Windows 10 en un disco externo ha sido respondida muchas veces aquí en Ask Different. En particular ¿Es posible utilizar Boot Camp con Windows 10 desde un disco duro externo? . Se han hecho suficientes cambios sutiles en MacOS y Windows 10, que sentí que la respuesta debía volver a publicarse. Aquí, trato de incorporar las mejores ideas en todas las otras respuestas que he leído. Esta respuesta no requiere una máquina virtual, unidad óptica (DVD) o cualquier unidad flash.
Nota: Cuando se probó esta respuesta en un Mac mini de 2018 con el chip T2, se configuró el arranque seguro y el arranque externo, como se muestra a continuación. Para obtener instrucciones sobre cómo configurar un Mac con el chip T2, consulte el sitio web de Apple Acerca de Secure Boot .
![]()
-
Descargue el último archivo ISO de Windows 10 desde el sitio web de Microsoft Descargar imagen de disco de Windows 10 (archivo ISO) .
Nota: Esta respuesta ha sido probada con 1909 (septiembre de 2019) actualización.
-
Descargue el software de soporte de Windows. Abra la aplicación del Asistente Boot Camp. En la barra de menús, seleccione Action->Download Windows Support Software . Por defecto, los archivos deberían descargarse en WindowsSupport en su carpeta de inicio. Cuando aparezca la ventana emergente que se muestra a continuación, introduzca su contraseña y haga clic en el botón Unlock botón.
![]()
Cuando termine, salga del Asistente del Boot Camp.
-
Conecta el disco externo. Abra la aplicación Utilidad de Discos. En el menú desplegable de la esquina superior izquierda de la aplicación Utilidad de Discos, asegúrese de que Hide Sidebar no está marcado y Show All Devices está marcada, como se muestra a continuación.
![]()
Resalte la unidad externa y seleccione la opción Erase botón. Introduzca lo siguiente en la ventana emergente y haga clic en el botón Erase botón.
![]()
Cuando termine de borrar, pulse el botón Done botón. Con la unidad externa aún resaltada, haga clic en el botón Partition botón. Realice los siguientes cambios en el orden que se indica a continuación.
Nota: El tamaño introducido a continuación tiene que ser lo suficientemente grande como para crear un volumen que pueda contener los archivos de la ISO de Windows y del software de soporte de Windows. El valor de 16 GB debería proporcionar espacio más que suficiente. Sin embargo, se puede sustituir por un valor menor.
-
Haga clic en el botón + botón.
-
Introduzca un tamaño de 16 GB.
-
Introduzca el nombre WINSTALL .
-
Seleccione el ExFAT formato.
El resultado debería aparecer como se muestra a continuación.
![]()
Haga clic en el botón Apply , Partition y Done en el orden indicado. Cuando termine, salga de la Utilidad de Discos.
-
Utilizando la aplicación Finder, monte el archivo ISO de Window 10 y copie el contenido en el WINSTALL volumen. A continuación, copie el contenido del WindowsSupport a la carpeta WINSTALL volumen. En su caso, el resultado debería aparecer como se muestra a continuación.
![]()
-
Abra una ventana de aplicación de terminal e introduzca los siguientes comandos. Estos comandos crean etiquetas que eventualmente aparecerán debajo de los iconos de las unidades externas del Mac Startup Manager.
bless --folder /Volumes/WINSTALL/efi/boot --label "Install Windows"
mkdir /Volumes/WINSTALL/label
bless --folder /Volumes/WINSTALL/label --label "Windows"
Cuando termine, salga de la aplicación Terminal.
-
Reinicie el Mac y mantenga inmediatamente pulsada la tecla option hasta que aparezcan los iconos del Gestor de Inicio. Arranque desde la unidad externa seleccionando el icono de la unidad externa etiquetado como Install Windows .
-
La primera ventana que aparece debe ser similar a la que se muestra a continuación.
![]()
Proceda como lo haría para una instalación de Windows con interfaz gráfica. Cuando aparezca una ventana similar a la que se muestra a continuación, pulse la tecla shift + F10 combinación de teclas.
Nota: Si pulsa la tecla shift + F10 antes de que aparezca la imagen siguiente, es posible que el instalador de Windows no haya cargado los controladores del software de soporte de Windows.
![]()
El resultado debería ser la aparición de la ventana del símbolo del sistema que se muestra a continuación.
![]()
-
Este es el paso donde se introducen los comandos para instalar Windows 10 Pro. Para este Windows 10 ISO, una lista completa de nombres para elegir se dan a continuación.
Windows 10 Home
Windows 10 Home N
Windows 10 Home Single Language
Windows 10 Education
Windows 10 Education N
Windows 10 Pro
Windows 10 Pro N
Windows 10 Pro Education
Windows 10 Pro Education N
Windows 10 Pro for Workstations
Windows 10 Pro N for Workstations
Si se tiene una ISO de Windows diferente, se puede generar una lista de nombres introduciendo el comando que se muestra a continuación después de salir del diskpart comando.
dism /get-imageinfo /imagefile:t:\sources\install.wim
A continuación se indican los comandos que hay que introducir.
Nota: Si aparece más de un disco en la lista de discos, hay que tener cuidado de seleccionar el disco correcto, de lo contrario se podrían perder datos importantes.
diskpart
list disk
select disk 0
list partition
select partition 3
assign letter=t
select partition 2
delete partition
create partition msr size=16
create partition primary
format fs=ntfs label=BOOTCAMP quick
assign letter=w
select partition 1
assign letter=s
list volume
exit
dism /apply-image /imagefile:t:\sources\install.wim /name:"Windows 10 Pro" /applydir:w:\ /checkintegrity
dism /image:w:\ /add-driver /driver:t:\$WinPEDriver$ /recurse /forceunsigned
bcdboot w:\windows /l en-us /s s: /f uefi
attrib -h t:\label\*
copy t:\label\.d* s:\efi\boot
attrib +h s:\efi\boot\.d*
exit
A continuación se muestra un ejemplo de la salida típica al introducir los comandos anteriores.
Nota: En este ejemplo, Volume 3 se almacena en la partición EFI en Disk 1 que es la unidad interna. Esta partición no es utilizada por Windows.
Microsoft Windows [Version 10.0.18362.418]
(c) 2019 Microsoft Corporation. All rights reserved.
X:\Sources>diskpart
Microsoft DiskPart version 10.0.18362.1
Copyright (C) Microsoft Corporation.
On computer: MINWINPC
DISKPART> list disk
Disk ### Status Size Free Dyn Gpt
-------- ------------- ------- ------- --- ---
Disk 0 Online 465 GB 128 MB *
Disk 1 Online 233 GB 0 B *
DISKPART> select disk 0
Disk 0 is now the selected disk.
DISKPART> list partition
Partition ### Type Size Offset
------------- ---------------- ------- -------
Partition 1 System 200 MB 20 KB
Partition 2 Primary 450 GB 201 MB
Partition 3 Primary 14 GB 450 GB
DISKPART> select partition 3
Partition 3 is now the selected partition.
DISKPART> assign letter=t
DiskPart successfully assigned the drive letter or mount point.
DISKPART> select partition 2
Partition 2 is now the selected partition.
DISKPART> delete partition
DiskPart successfully deleted the selected partition.
DISKPART> create partition msr size=16
DiskPart succeeded in creating the specified partition.
DISKPART> create partition primary
DiskPart succeeded in creating the specified partition.
DISKPART> format fs=ntfs label=BOOTCAMP quick
100 percent completed
DiskPart successfully formatted the volume.
DISKPART> assign letter=w
DiskPart successfully assigned the drive letter or mount point.
DISKPART> select partition 1
Partition 1 is now the selected partition.
DISKPART> assign letter=s
DiskPart successfully assigned the drive letter or mount point.
DISKPART> list volume
Volume ### Ltr Label Fs Type Size Status Info
---------- --- ----------- ----- ---------- ------- --------- --------
Volume 0 W BOOTCAMP NTFS Partition 450 GB Healthy
Volume 1 T WINSTALL exFAT Partition 14 GB Healthy
* Volume 2 S EFI FAT32 Partition 200 MB Healthy Hidden
Volume 3 EFI FAT32 Partition 300 MB Healthy Hidden
DISKPART> exit
Leaving DiskPart...
X:\Sources>dism /apply-image /imagefile:t:\sources\install.wim /name:"Windows 10 Pro" /applydir:w:\ /checkintegrity
Deployment Image Servicing and Management tool
Version: 10.0.18362.1
Applying image
[==========================100.0%==========================]
The operation completed successfully.
X:\Sources>dism /image:w:\ /add-driver /driver:t:\$WinPEDriver$ /recurse /forceunsigned
Deployment Image Servicing and Management tool
Version: 10.0.18362.1
Image Version: 10.0.18363.418
Searching for driver packages to install...
There was a problem opening the INF file. t:\$WinPEDriver$\IntelHDGraphics64\autorun.inf Error: 0xE0000100.
Found 24 driver package(s) to install.
Installing 1 of 24 - t:\$WinPEDriver$\AppleAudio\AppleAudio.inf: The driver package was successfully installed.
Installing 2 of 24 - t:\$WinPEDriver$\AppleAudio_1884106B\AppleAudio_1884106B.inf: The driver package was successfully installed.
Installing 3 of 24 - t:\$WinPEDriver$\AppleBluetoothBroadcom64\AppleBTBC.inf: The driver package was successfully installed.
Installing 4 of 24 - t:\$WinPEDriver$\AppleMultiTouchTrackPad64\AppleMTP64.inf: The driver package was successfully installed.
Installing 5 of 24 - t:\$WinPEDriver$\AppleMultiTouchTrackPadPro64\AppleTPP64.inf: The driver package was successfully installed.
Installing 6 of 24 - t:\$WinPEDriver$\AppleSSD64\AppleSSD.inf: The driver package was successfully installed.
Installing 7 of 24 - t:\$WinPEDriver$\Aquantia64\aqnic650.inf: The driver package was successfully installed.
Installing 8 of 24 - t:\$WinPEDriver$\BroadcomBluetoothHID64\UheBtHid.inf: The driver package was successfully installed.
Installing 9 of 24 - t:\$WinPEDriver$\BroadcomBluetoothHID64\UheSerialBus.inf: The driver package was successfully installed.
Installing 10 of 24 - t:\$WinPEDriver$\BroadcomWirelessUDM64\bcmwdidhdpcie.inf: The driver package was successfully installed.
Installing 11 of 24 - t:\$WinPEDriver$\Dolby\swc_aposvc\dax3_swc_aposvc.inf: The driver package was successfully installed.
Installing 12 of 24 - t:\$WinPEDriver$\Dolby\swc_hsa\dax3_swc_hsa.inf: The driver package was successfully installed.
Installing 13 of 24 - t:\$WinPEDriver$\IntelHDGraphics64\Graphics\cui_comp.inf: The driver package was successfully installed.
Installing 14 of 24 - t:\$WinPEDriver$\IntelHDGraphics64\Graphics\iigd_base.inf: The driver package was successfully installed.
Installing 15 of 24 - t:\$WinPEDriver$\IntelHDGraphics64\Graphics\iigd_ext.inf: The driver package was successfully installed.
Installing 16 of 24 - t:\$WinPEDriver$\IntelHDGraphics64\Graphics\IntcDAud.inf: The driver package was successfully installed.
Installing 17 of 24 - t:\$WinPEDriver$\IntelHDGraphics64\Graphics\msdk_comp.inf: The driver package was successfully installed.
Installing 18 of 24 - t:\$WinPEDriver$\IntelHDGraphics64\Graphics\vk_comp.inf: The driver package was successfully installed.
Installing 19 of 24 - t:\$WinPEDriver$\IntelMEI\heci.inf: The driver package was successfully installed.
Installing 20 of 24 - t:\$WinPEDriver$\IntelSST\intcaudiobus.inf: The driver package was successfully installed.
Installing 21 of 24 - t:\$WinPEDriver$\SerialIO\iaLPSS2_GPIO2_CNL.inf: The driver package was successfully installed.
Installing 22 of 24 - t:\$WinPEDriver$\SerialIO\iaLPSS2_I2C_CNL.inf: The driver package was successfully installed.
Installing 23 of 24 - t:\$WinPEDriver$\SerialIO\iaLPSS2_SPI_CNL.inf: The driver package was successfully installed.
Installing 24 of 24 - t:\$WinPEDriver$\SerialIO\iaLPSS2_UART2_CNL.inf: The driver package was successfully installed.
The operation completed successfully.
X:\Sources>bcdboot w:\windows /l en-us /s s: /f uefi
Boot files successfully created.
X:\Sources>attrib -h t:\label\*
X:\Sources>copy t:\label\.d* s:\efi\boot
t:\label\.disk_label
t:\label\.disk_label_2x
2 file(s) copied.
X:\Sources>attrib +h s:\efi\boot\.d*
X:\Sources>exit
-
Después de que se cierre la ventana del símbolo del sistema, haga clic en la X roja. Cuando aparezca la ventana emergente que se muestra a continuación, haga clic en el botón Sí.
![]()
Cuando aparezca la siguiente ventana, haga clic en la X roja. Cuando aparezca la ventana emergente que se muestra a continuación, haga clic en el botón Sí.
![]() Cuando el Mac se reinicie, mantenga pulsada la tecla option hasta que el Mac se inicie en el Gestor de Inicio. A continuación, mantenga pulsada la tecla control mientras se selecciona el icono de la unidad externa con la etiqueta
Cuando el Mac se reinicie, mantenga pulsada la tecla option hasta que el Mac se inicie en el Gestor de Inicio. A continuación, mantenga pulsada la tecla control mientras se selecciona el icono de la unidad externa con la etiqueta Windows .
-
Después de que Windows 10 termine de instalarse, tendrá que ejecutar el instalador del software de soporte de Boot Camp. Esto se puede lograr abriendo el Setup aplicación en el BootCamp carpeta en el volumen etiquetado WINSTALL .
Nota: Después de que el instalador del software de soporte Boot Camp haya terminado y el Mac se haya reiniciado, el volumen etiquetado WINSTALL ya no tenía asignada una letra de unidad. Si necesita acceder a este volumen, utilice Disk Management para asignar al volumen una letra de unidad. También puede proteger el volumen utilizando Disk Management para eliminar la letra de la unidad.
-
Mientras arranca Windows, ejecute Apple Software Update para comprobar si hay algún software nuevo de Apple.
Opcional: Eliminación de la partición de instalación
Las siguientes instrucciones eliminan la partición que contiene la ISO de Windows 10 y los archivos del software de soporte de Windows. El espacio libre se añade a la partición de Windows.
Nota: Existe un Regla de oro que puede enunciarse vagamente como "Nunca utilices el software de Windows para cambiar la partición en los ordenadores Mac". Una excepción a esta regla es cuando Windows UEFI arranca desde los archivos de instalación de Windows o el entorno de recuperación de Windows (Windows RE). Al ver una letra de unidad de X: es un indicador de que esto ha ocurrido. Dado que la unidad externa no contiene particiones de Apple, es posible que desee probar a utilizar la utilidad del sistema Administración de discos en Windows, en lugar de seguir las instrucciones que se indican a continuación.
Arranque en el entorno de recuperación de Windows (Windows RE). Básicamente, mantenga pulsada la tecla shift mientras se selecciona Restart como se muestra en la siguiente imagen.
![]()
A continuación, aparecerá una serie de menús. Seleccione Troubleshoot , Advanced options y Command Prompt en el orden indicado. Finalmente, aparecerá una ventana de símbolo del sistema.
A continuación se indican los comandos que hay que introducir.
Nota: Si aparece más de un disco en la lista de discos, hay que tener cuidado de seleccionar el disco correcto, de lo contrario se podrían perder datos importantes.
diskpart
list disk
select disk 1
list partition
select partition 4
delete partition
select partition 3
extend
list partition
exit
exit
A continuación se muestra un ejemplo de la salida típica al introducir los comandos anteriores.
Microsoft Windows [Version 10.0.18362.418]
(c) 2019 Microsoft Corporation. All rights reserved.
X:\windows\system32>diskpart
Microsoft DiskPart version 10.0.18362.1
Copyright (C) Microsoft Corporation.
On computer: MININT-G6386F5
DISKPART> list disk
Disk ### Status Size Free Dyn Gpt
-------- ------------- ------- ------- --- ---
Disk 0 Online 233 GB 0 B *
Disk 1 Online 465 GB 128 MB *
DISKPART> sel disk 1
Disk 1 is now the selected disk.
DISKPART> list part
Partition ### Type Size Offset
------------- ---------------- ------- -------
Partition 1 System 200 MB 20 KB
Partition 2 Reserved 16 MB 201 MB
Partition 3 Primary 450 GB 217 MB
Partition 4 Primary 14 GB 450 GB
DISKPART> select partition 4
Partition 4 is now the selected partition.
DISKPART> delete partition
DiskPart successfully deleted the selected partition.
DISKPART> select partition 3
Partition 3 is now the selected partition.
DISKPART> extend
DiskPart successfully extended the volume.
DISKPART> list partition
Partition ### Type Size Offset
------------- ---------------- ------- -------
Partition 1 System 200 MB 20 KB
Partition 2 Reserved 16 MB 201 MB
* Partition 3 Primary 465 GB 217 MB
DISKPART> exit
Leaving DiskPart...
X:\windows\system32>exit
Después de que se cierre la ventana del símbolo del sistema, aparecerá el menú que se muestra a continuación. Seleccione Turn off your PC .
![]()
"Lista de cosas por hacer que no se han tratado en esta respuesta
- Añadir un icono personalizado al menú de inicio
- Mueva los archivos del entorno de recuperación de Windows (Windows RE) a su propia partición.
- Configurar Windows para utilizar el teclado Apple.
Referencias adicionales
Opciones de la línea de comandos de la gestión de imágenes de DISM
Opciones de la línea de comandos de DISM Driver Servicing (.inf)
Opciones de la línea de comandos de BCDBoot
Particiones de disco duro basadas en UEFI/GPT
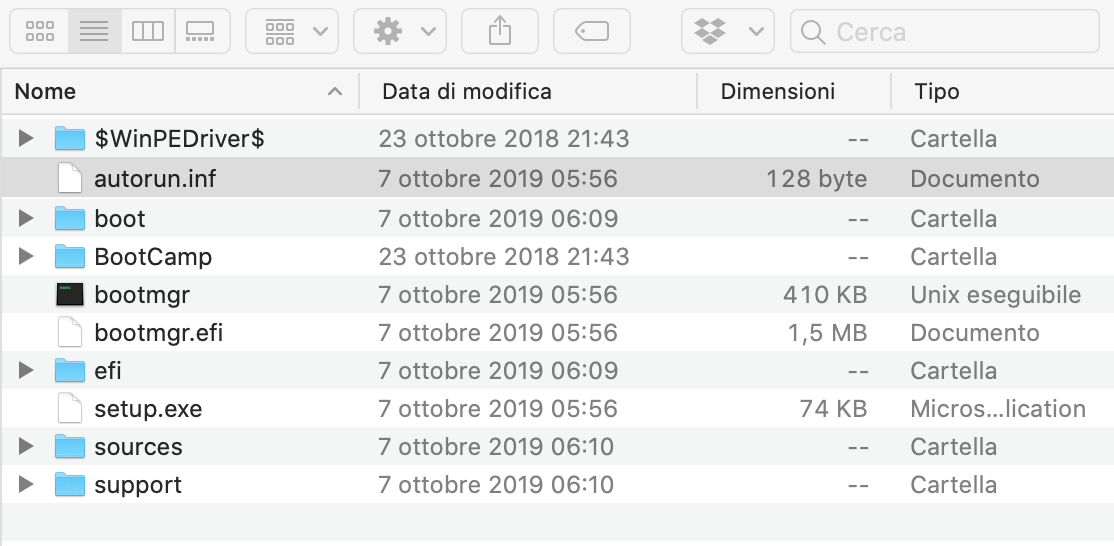

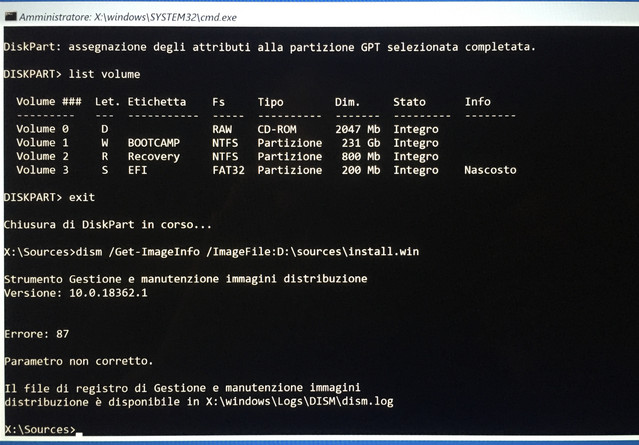















0 votos
Debías copiar los archivos desde el archivo ISO de Windows 10 montado y la carpeta de software de soporte de Windows en la memoria USB. Aparentemente, copiaste incorrectamente los archivos en el SSD externo. Sería de ayuda si pudieras publicar una imagen de lo que estás viendo en el momento en que tienes el problema. ¿Puedes publicar el modelo del SSD externo? Básicamente, quiero saber si la unidad está utilizando Thunderbolt 3 o alguna versión de USB.
0 votos
Hola @DavidAnderson gracias por tu respuesta. Utilizo un Samsung 850 EVO 250 Gb. He publicado dos imágenes en mi pregunta, espero que sean útiles. Gracias, estoy disponible para cualquier otra pregunta.