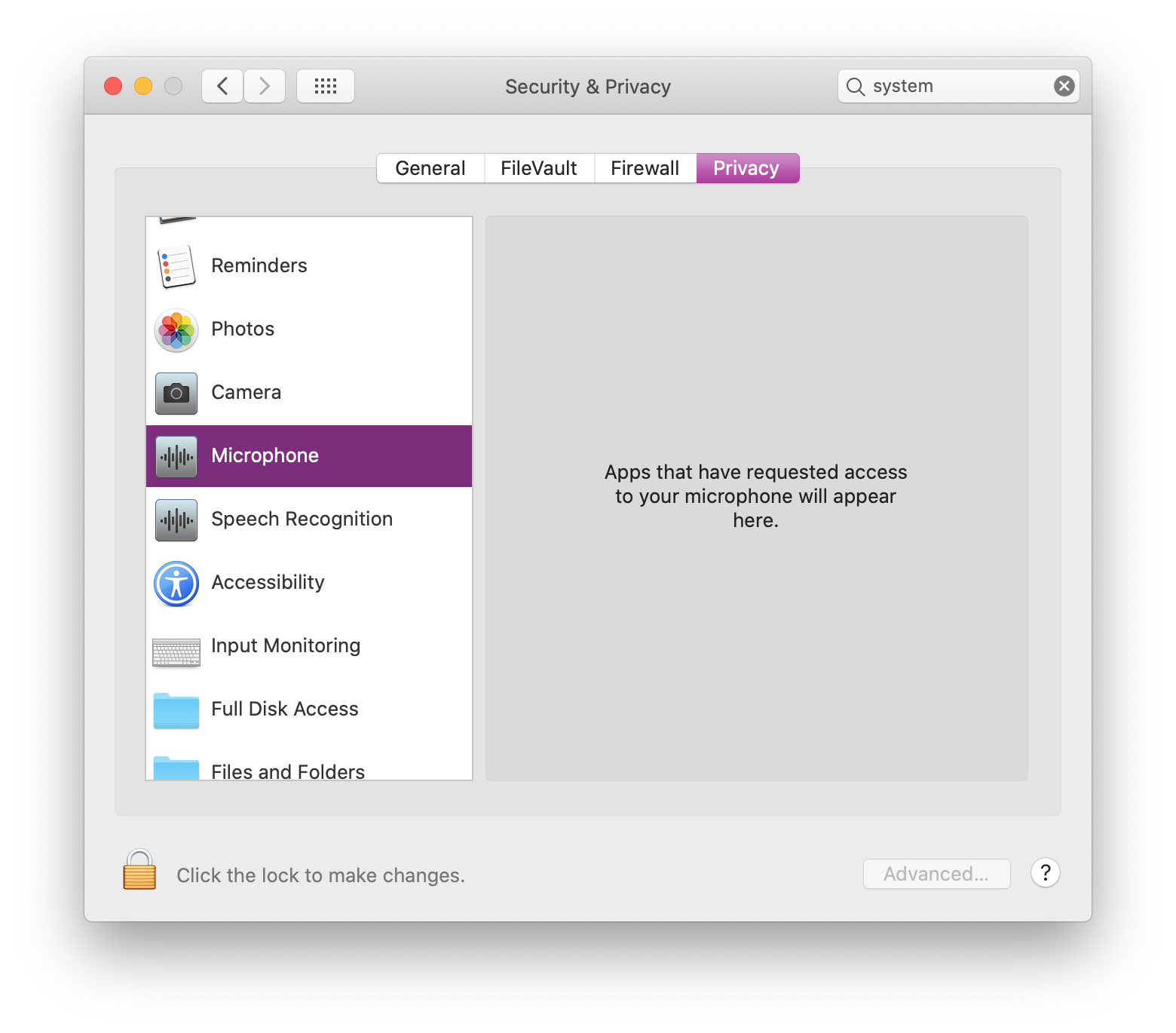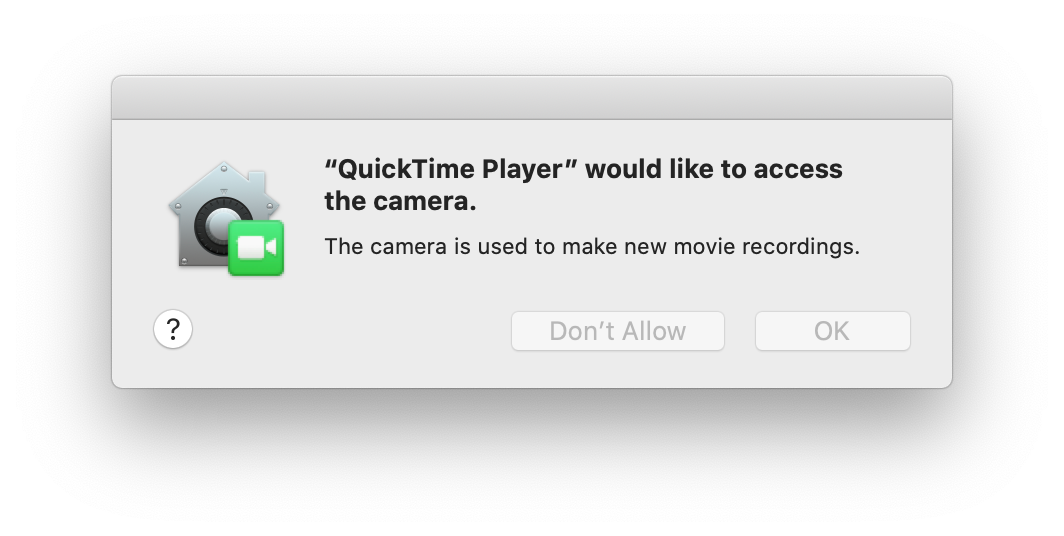Comenzando con macOS Mojave, Apple ha agregado nuevos permisos a macOS que deben otorgarse antes de que una aplicación pueda usar la cámara o el micrófono. Esto afecta a todo tipo de software de llamadas, y también afecta a los navegadores web que puedas usar para unirte a reuniones en línea.
Seguridad y Privacidad en las Preferencias del Sistema
Puedes gestionar los permisos para la Cámara y el Micrófono en las Preferencias del Sistema. Sin embargo, ¡no funciona exactamente como esperas! Por defecto, la lista está vacía, como se muestra a continuación. Ninguna de tus aplicaciones instaladas se muestra en la lista, y no hay un botón + que puedas usar para añadir una app. Ni siquiera puedes arrastrar una app a esta lista.
![]()
La Alerta
Para que una app aparezca en esta lista, primero debes lanzar la app y activar alguna funcionalidad dentro de la app que utilice la cámara y el micrófono.
- Si estás usando QuickTime Player, abre el menú Archivo y elige Nueva Grabación de Película.
- Si estás usando Mozilla Firefox o Google Chrome, la forma más rápida de hacerlo es visitando screenapp.io (sin afiliación, funciona bien).
- Si estás usando Safari, ve a Google Hangouts y comienza una nueva Videollamada.
- Si estás usando Slack (solo versión de pago):
- Crea un nuevo canal privado con solo tú como miembro
- Haz clic en el ícono del teléfono
- Pulsa el botón "Compartir tu pantalla" en la ventana de la llamada
Verás una alerta como "QuickTime Player" quisiera acceder al micrófono. Asegúrate de hacer clic en Aceptar porque solo se te preguntará una vez.
![]()
Si no se te presenta esta alerta, primero asegúrate de que la Protección de la Integridad del Sistema (SIP) esté habilitada en tu Mac. Para comprobarlo, puedes ejecutar csrutil status y debería decir Estado de la Protección de la Integridad del Sistema: habilitado. Si SIP está habilitado y la alerta aún no aparece, deberás restablecer tus ajustes de privacidad para la Cámara o el Micrófono usando tccutil.
Una vez que hayas pasado estas alertas para la cámara y el micrófono, deberías poder usar ambos dispositivos en la aplicación actual. La configuración es permanente, pero solo para una aplicación a la vez. Si deseas utilizar tu cámara o micrófono en una aplicación diferente, deberás autorizarlo de nuevo utilizando el mismo procedimiento.